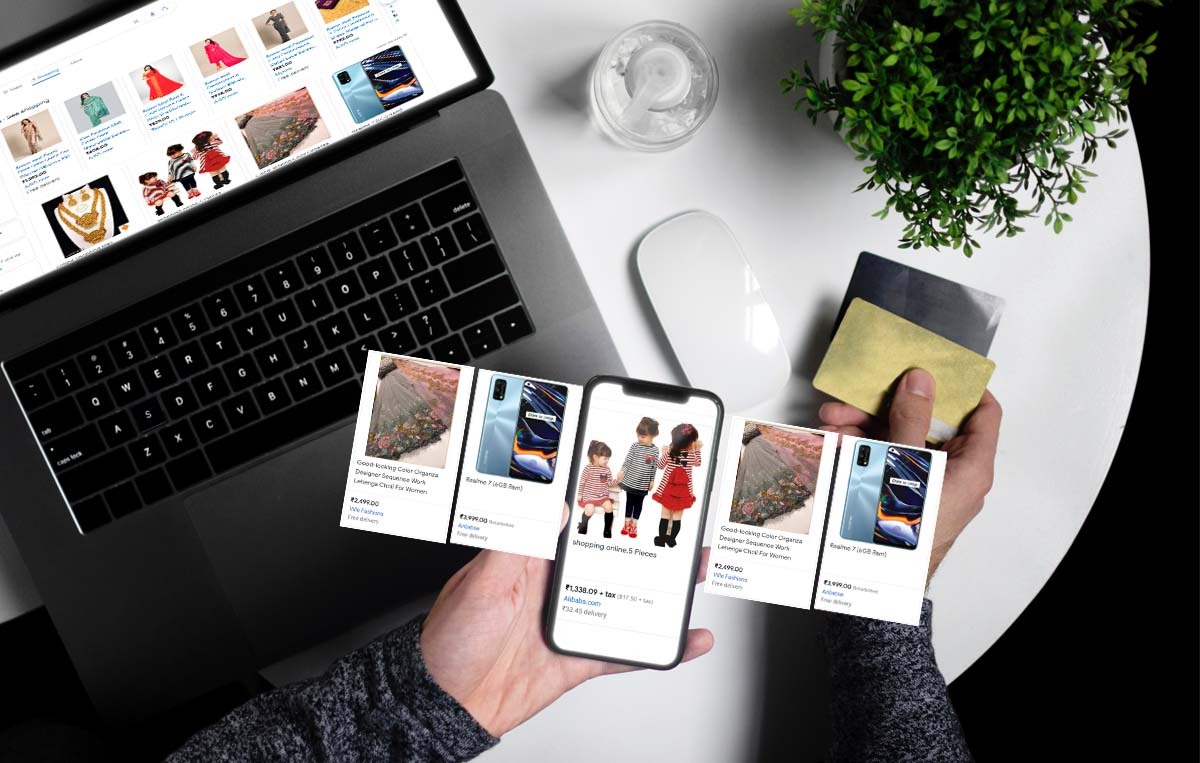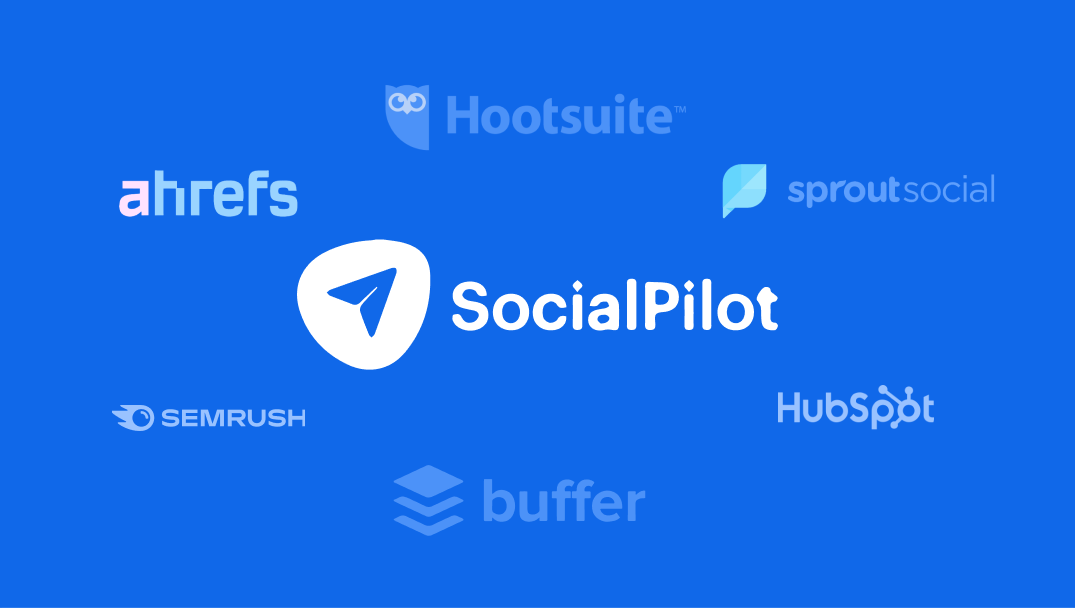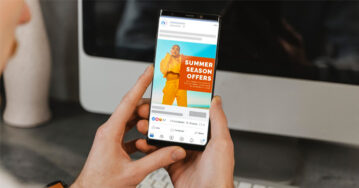Are low online sales leaving your revenue high and dry even after the eCommerce is bustling?
Well, the pandemic did soar online markets to new heights. But most of the shopping glory has been taken by biggies like Amazon (made almost 38% of US online sales) and Walmart (5.8%).
On the other hand, competition in your niche market is also rising. How will you manage to stand out of the crowd with so much competition looming on?
The answer is Google shopping ads!
And we aim to teach how you can get a big chunk of profit from your retail niche by running Google Shopping Ads.
Yes, Google shopping ads cover 76.4% of retail search ad spend and get 85.3% of all clicks in the US.
They are a great tool for retailers to drive quality traffic at their online stores and convert them into customers for maximum sales.
Let’s learn how you can do the same!
What are Google Shopping Ads?
If you always google any tangible thing that comes to your mind, the chances are that you have already seen the Google shopping ads.
If not, let’s try. Say, finally all that Jay Shetty motivation paid off, and you have decided to start doing yoga. So, you search for “yoga equipment” on Google.
Ta-da! You will find a visual product catalog related to the keyword yoga equipment at the top of your search results with comprehensive information about every product.
All of these are Google shopping ads.
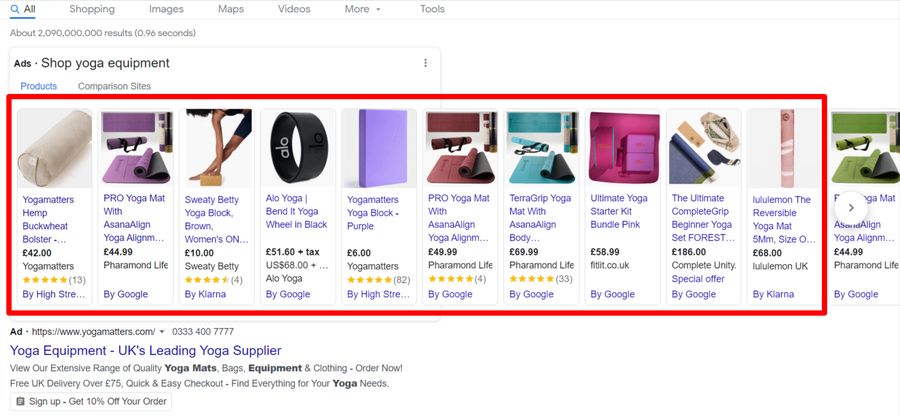
To sum it up,
Google shopping ads, also known as product listing ads, are the paid ads that appear as a product catalog for a product search at the top of organic results or on Google shopping.
The algorithm works to showcase only the products that are relevant to the searched query.
All the rich product information, such as a product image, price, and merchant name presented in a visually pleasing way makes the shopping ads more effective in bringing you customers.
There are two types of Google shopping ads:
Shopping ads: Showcast your product based on the data you have submitted in the merchant center.
Local inventory ads: These ads showcase your products and store information to nearby shoppers searching for your product on Google. They aim to promote your brick-and-mortar store and notify users that your store has the products they’re looking for.
Impressive, right? Let’s see how you can make Google shopping ads for your products.
How to Setup Google Shopping Ads?
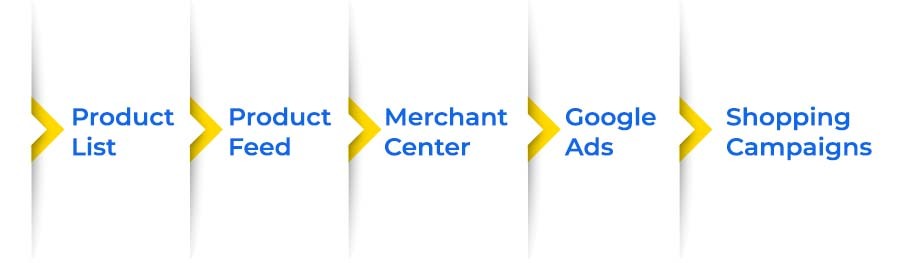
Step 1: Create Your Merchant Center Account
Before running your first google ad, you need to create a Merchant center account and – goes without saying – Google ads account.
Now, I am writing here with the idea that you already have a Google ads account setup. If not, check this out.
Back to the Merchant account, then.
The Merchant account enables you to store your product information Google ads will use in creating your shopping ads.
Here’s a step-by-step guide to setting up your Merchant account.
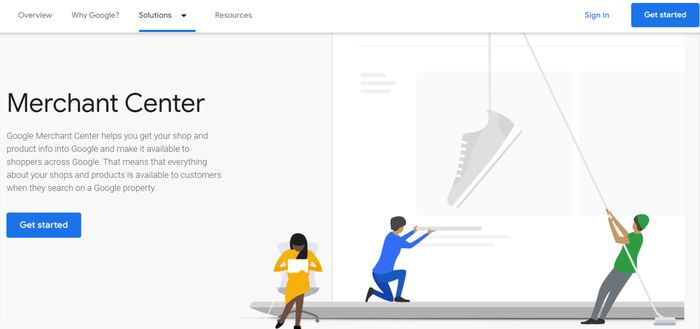
Step 2: Set Up Your Shopping Feed
Next, create your shopping feed in the merchant center to store the information of products that you want to showcase in your shopping ads.
To explain, product feed is the way to store the detailed list of your product catalog, which google will use to take information from to create shopping ads.
Click on the “Products” from the right-hand side and choose “Add products.”
There are multiple ways to create your product feed and connect it with the Merchant center. The easiest ones are using the automated website crawl or Google sheets.
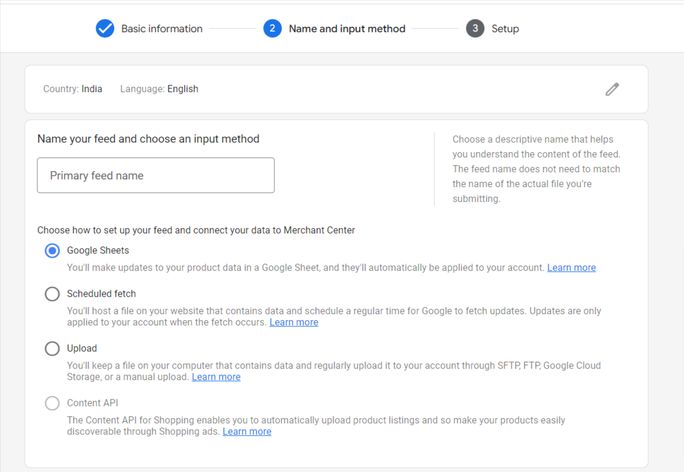
By selecting the Google spreadsheet option, you can either select the Merchant center’s template or upload an existing one from your side to create a product feed.
You need to provide data on specific attributes related to each product in your inventory in the spreadsheet. Here are the key attributes:
- Product ID
- Product title
- Description
- Product category
- Product type
- Link to item’s page on your website
- Availability status (in stock or not)
- Price
- Sale price
Here’s a great video by Google to understand the complete process.
Step 3: Connect Your Google Ads Account
Now take a small step to connect your Merchant center with your Google ads account. Without it, you won’t be able to create a shopping ad. It will also allow you to create a shopping campaign inside the Merchant center..
Find the option “Link account” inside the “Settings” menu of the Merchant center and click on it. In there, you will find the option to connect your Merchant account and Google ads account.
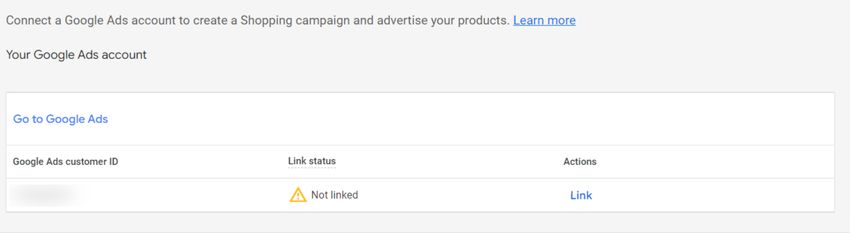
Step 4: Create Your Shopping Ads Campaign in Google Ads
Finally, you need to create a shopping campaign in your Google ads account. To do so, create a new campaign first.
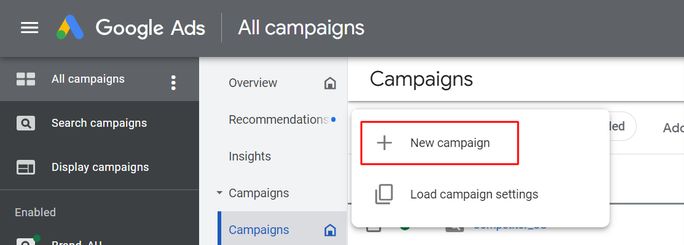
After that, go through selecting a goal for your shopping campaign. Here you need to know your primary objective to create a shopping ad. For shopping ads, that’s mostly generating sales.
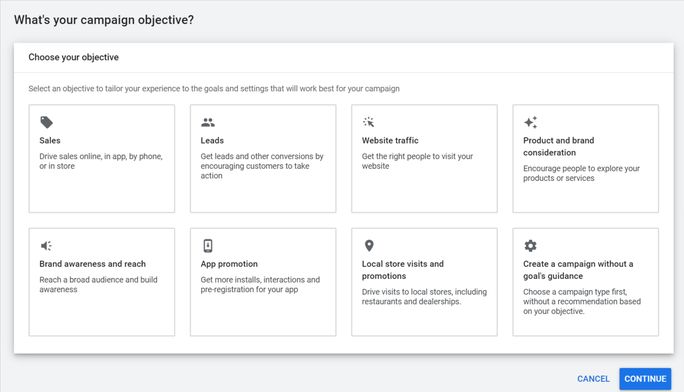
Next select “Shopping” as your campaign type.
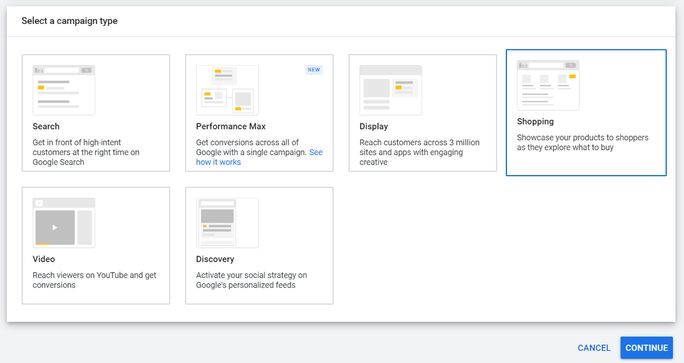
From here on, you will have to select your advertising preferences, such as:
- Campaign name
- A Merchant account that has the product feed you have created ( if your Merchant account is not linked yet)
- Country where you want your ads to appear and products to be sold
- Adding inventory filters to only showcase the products in your campaign that meets the requirement
- Selecting which bidding strategy to use in your campaign
- Setting your daily budget
- Choosing if you want your ad to be a local inventory ad or not
- Preferred devices
Once you are done, click Save and continue. After that, you can create your ad group. Here you decide whether you want only the specific product to show up when searched or showcase multiple products of the same product niche.
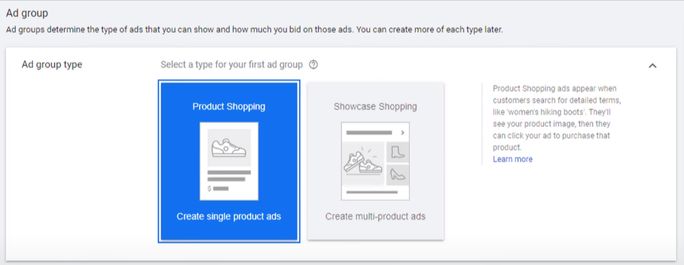
Finally, enter the bid for the ad group and click “Save.”
Congratulations! Your first google shopping campaign has been created. Once it gets approved you will be able to see the whole list of products on the Product dashboard.
5 Tips to Optimize Google Shopping Ads for Maximizing Sales
Running Google shopping ads is an excellent way for small vendors to get in the line among the big online retail biggies. You don’t want to miss that chance by running half-baked shopping ads.
So we have turned up with some best Google shopping ads optimization tips that will help you boost your sales goals and reach better ROI.
Tip 1: Optimize Your Product Feed
The product feed acts as the data stream that Google uses to showcase your product as a shopping ad. The easier you make it for Google to parse the information from the feed, the better will be the search result.
Thus, the information you provide must be right on the mark.
So, what are the attributes that you should think most about before feeding them to the Google sheet?
The image: Ask any CRO professional, and they will tell you how the sale of products online greatly depends on its image. Similarly, Google shopping ads are also a visual experience.
Remember your product will appear in line with many other similar products. So, pick an attention-grabbing image for your shopping ads to get the consumer’s finger on your ad.
Look at the different results for brown shoes and say which image is more enticing for you to click upon?
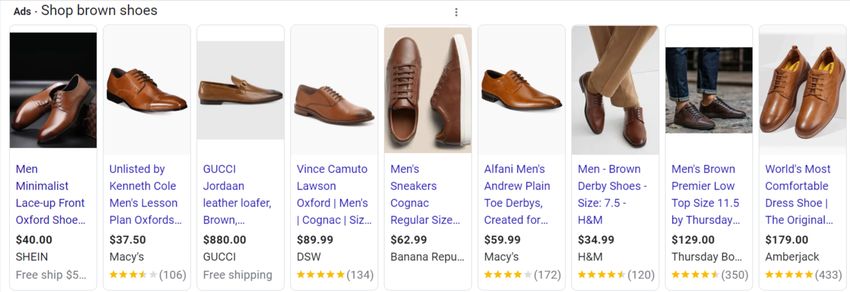
Besides the image creativity, make sure that your image abides by the Merchant center’s image size requirements.
Title & Description: Although shopping campaigns don’t require keywords to target your product, still it’s essential to write the title and description from the shopper’s perspective smartly. While seeing their searched term matching your title will attract the shopper towards your product.
At the same time, avoid filling the Title with too much unnecessary information. Instead, utilize descriptions to tell customers about your product. In description, give the essential details in the first 160 – 500 characters.
On the other hand,
If your product inventory is too big to fit into the Google sheets manually every time, using automation features, such as automated feed delivery, a Content API, and structured data markup, is the best way to keep your feed fresh.
Tip 2: Optimize Your Campaign Structure
The key to creating successful shopping campaigns lies in deciding the correct campaign structure.
A suitable campaign structure makes it easier to manage your shopping ads effectively and reap better revenue and ROI.
The journey to make a good campaign structure starts with creating a campaign. Further, you set up Ad groups that contain all the product ads that automatically use information from your product feed.
Consider, your campaign is a fashion store, and your ad group is the shoe section in it to make it more simple. Now you can create different ad groups targeting different sections of fashion stores, such as clothing, accessories, etc.
Creating ad groups gives you control over features like negative keywords, bid adjustments, and the search terms report.
Wait, there is more.
You can take one more step in getting total control over your product ads by bidding differently for different products. For this, you need to define a Product group, which is just a subset of your inventory.
For example, your Ad group was the shoe section of your department store, but the product group will include a specific category of shoes, such as basketball shoes, tennis shoes, etc.
Google enables you to divide your products into different groups based on the following attributes:
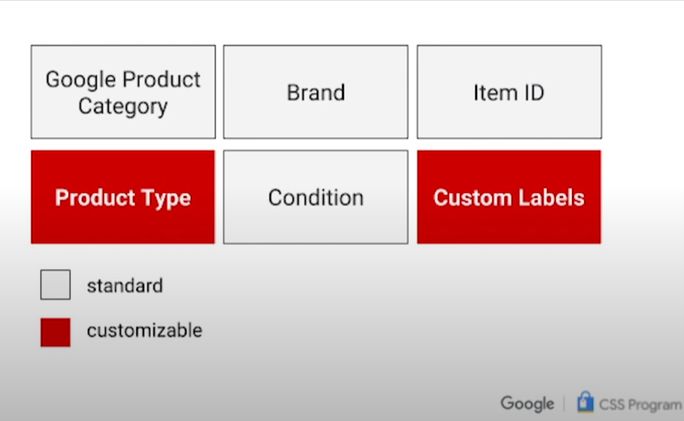
So, how will you create your campaign structure?
Will it be one undivided campaign with one ad group and one product group?
Or are you going to try one campaign with multiple products groups?
See, there is no correct answer. It varies from store to store and their inventory size. Remember the motive while creating your structure: reaching your goal with better ROI.
Here are the complete guides to understand Ad groups and Product groups better.
Tip 3: Add Negative Keywords
Negative keywords are a savior for eliminating your ad spent being wasted on clicks by the wrong shoppers. It limits your ad’s appearance for only the shoppers who are likely to buy from you.
How?
Let’s take an example. Say your online store sells only leather boots, but people interested in sneaker shoes keep clicking on your ad because their searched keyword shows it. This will increase your CPC.
As a solution, you can add “sneakers” as a negative keyword, and then your ad won’t show up for the same query.
On the other hand, don’t blindly add too many negative keywords. It will reduce the relevant traffic and diminish the overall performance of your ads.
You must regularly monitor keywords and then only add them as negative keywords. If they are totally irrelevant, then go ahead and add them instantly.
So, how do you add negative keywords? Here’s the guide.
Tip 4: Find and focus on Your Best Products
Not every product is going to be a star of your campaign.
While you will have some products or product groups that bring good transaction and ROI, there will be products that do not bring much value to your campaigns.
Since you will be paying for every single click, it’s better to exclude or shift such product ads to lower priority.
How can you do it?
With Google Adwords Predefined reports, you can get granular insights into the performance of your shopping ads.
It enables you to sort the best and worst-performing products based on different attributes of your choice in the shopping section.
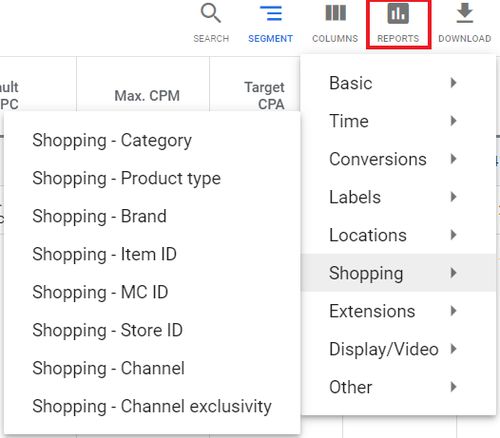
- Once you find out the winners and losers, sort them out according to item ID in a Google sheet.
- Next, create a new Google Shopping campaign and choose “All products” for your ad group subdivision. Use top-performing product item IDs to create a new group and save them.
- Now all the low-performing products will be in the”‘Everything else in All products” product group.
You will get a new campaign with all the top-performing products. Now bid more on the campaign with top-performing products and less on losers with high conversion costs.
Tip 5: Adjust Your Bidding Strategy
While running your shopping campaign, you need to structure your bidding strategy to give you good ROAS. By adjusting your bid for different factors, you can nail that goal very well.
Firstly, you have to take care of your bidding strategy. Experts suggest starting with a lower price – $0.5 – $1. Once you start getting performance reports, keep managing your bid accordingly.
There are multiple ways to adjust your bids.
Such as Location bid adjustment, that allows you to show your ads more to your preferred location. It’s an excellent way to advertise when targeting more than one location.
You can also use device bid adjustment to show your ads more or less frequently for searches from different devices. This is helpful when you know that most of your sales come from a specific device: Desktop, Mobile, or Tablets.
Then there is Scheduling bid adjustment to target your ads more or less frequently for certain days of the week or hours of a day.
Wait, there is more.
Google ads also give you the flexibility to adjust your bid on content, remarketing list, and demographics.
Conclusion
Google shopping ads are remarkable in getting your product the limelight they need to get sold and go out of stock.
However, running shopping ads successfully is a tough nut to crack for beginners. With the step-by-step guide and the tips to create and optimize your shopping campaign discussed above, you can make the most out of your shopping ads.
Don’t treat Google shopping ads as a set-it-and-forget-it resource. The key is to monitor the performance and make adjustments in your bidding.
On the other note,
If you are looking to channel the immense power of social media to get more sales for your brand/clients, its time to leverage the power of Facebook ads.
You can also kickstart your product promotion on every social media channel with SocialPilot.
It’s the best-in-class social media management tool for marketing agencies with unparalleled scheduling, collaboration, analytics, and social inbox features.Experience it yourself today! Start your free trial or schedule a demo.