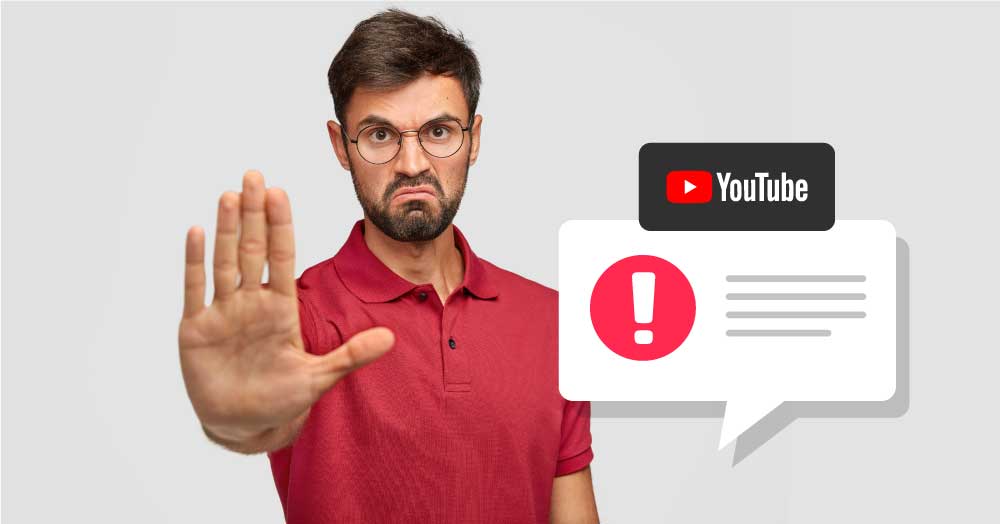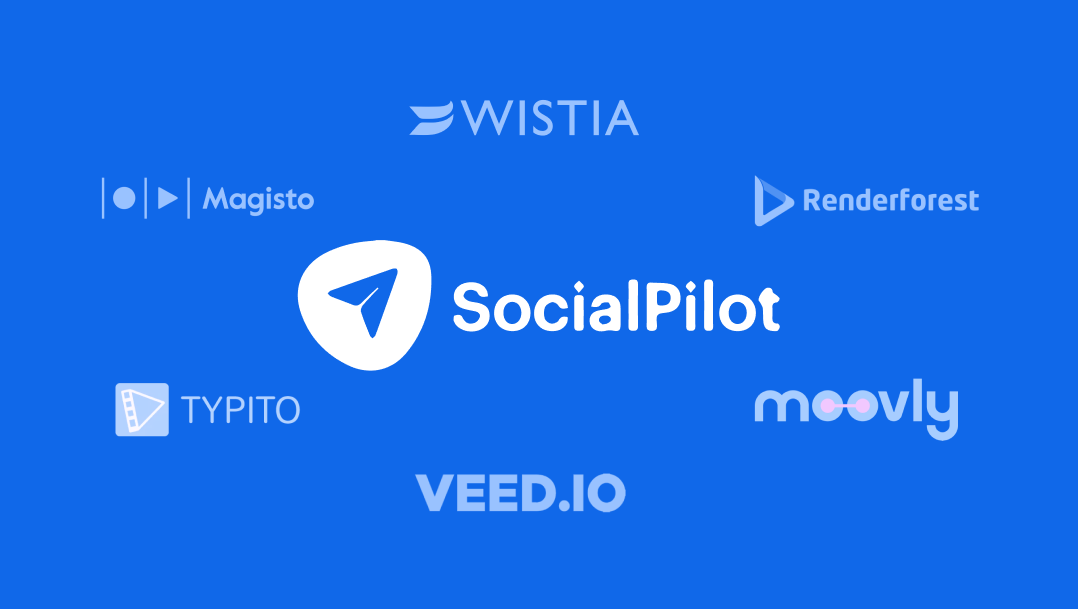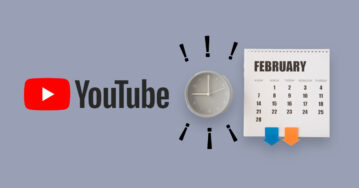YouTube is a fantastic medium for showcasing your skills, expressing your thoughts, and voicing your beliefs.
Unfortunately, not everybody’s reaction to your videos is going to be favorable or even significant.
You may avoid this problem altogether by moderating or deleting comments on your channel overall and specific videos.
But how to disable comments on YouTube?
Luckily for you, we have scoured through the farthest reaches of the internet to put together this comprehensive guide on how to block YouTube comments, apart from other ways of dealing with them.
Read on to learn more.
Should you Delete a YouTube Comment?
Before we begin with the technical instructions for deleting a YouTube comment or comments, let us first explore the need for doing so.
In certain situations, negativity breeds negativity, and deleting a comment helps to completely eradicate all extreme vindictiveness.
However, you need to be cautious while deleting others’ comments because it might backfire and have unintended consequences.
And that might incite even more outrage than the initial issue.
Your comment section troll can take the matter outside of YouTube (for instance, to a separate social media forum), where you cannot monitor the situation as closely. And that will land you in more soup since you can never delete anything on the internet as it is bound to exist in perpetuity.
This is probably why most major content creators do not respond to comments and instead ignore them.
But if in case you’ve made up your mind to delete a comment altogether, simply follow through to the next section.
How to Delete all YouTube Comments?
You have the option of deleting all YouTube comments at once.
However, this method requires you to delete or hide your channel (not the best hack, we know).
If you opt for this option, you will not be able to upload, like, comment, or create playlists on YouTube.
If you choose to deactivate your channel altogether, others will not be able to see it. The benefit is that you may re-enable it and make your videos public on YouTube. However, all of your previous comments will be deleted forever.
Follow the instructions below to hide your YouTube channel:
- Go to Creator Studio
- Enter your YouTube Studio’s username and password to log in
- Select Settings from the left sidebar
- Select Channel, followed by Advanced Settings
- Select Remove YouTube Content at the bottom. Please keep in mind that clicking this link will take you to a website where you may delete or deactivate your channel. You may be prompted to enter your sign-in information there.
- Choose I want to hide my content
- Check suitable boxes to verify what information will be blocked on your channel
- Choose Hide my channel
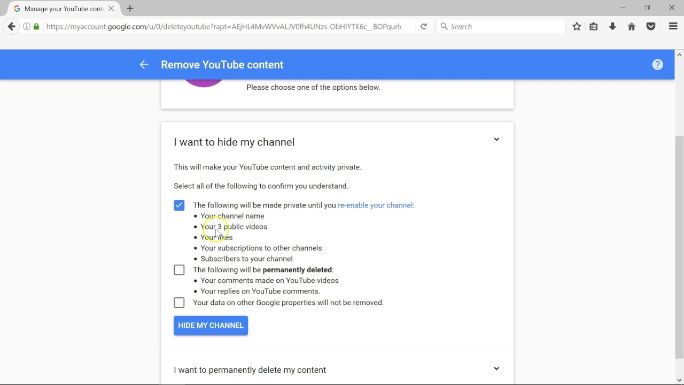
You can re-activate your channel if you wish to make your videos visible to others or if you want to comment, upload, or manage playlists.
Alternatively, you can also opt to delete your channel permanently. But remember, when you decide to delete your YouTube channel forever, all of your content, including videos, playlists, messages, comments, and history, will get permanently deleted.
It’s also worth noting that you can’t delete your channel using a smartphone as of now.
Here’s how you can delete your channel forever:
- Enter your YouTube Studio username and password to sign in
- Select Settings from the left sidebar
- Select Channel, followed by Advanced Settings
- Select Remove YouTube Content at the bottom of the screen. Enter your sign-in information if prompted.
- Select I want to permanently delete my account
- To confirm that you wish to remove your channel, check all the boxes
- Click on Delete my content
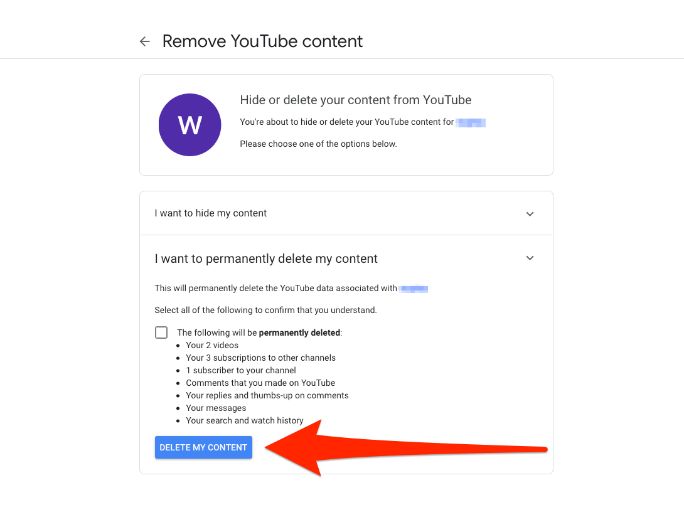
It might take some time before your channel is deleted permanently. Until then, you may continue to see your video thumbnails on the platform.
Note: Following the steps above will only delete your YouTube account and not the Google account associated with it.
How to Manage Your YouTube Comment History?
The first step in deleting a comment someone else posted on your YouTube video is to find it. Once you’ve located all of your YouTube comments, you may proceed by deleting them from your platform or the channel.
Here’s a step-by-step tutorial on how to find comments on YouTube:
- Login to the YouTube homepage
- Select the “Menu” option or the three parallel lines
- Select “Watch History”
- Click on “Comments” at the bottom of the menu panel
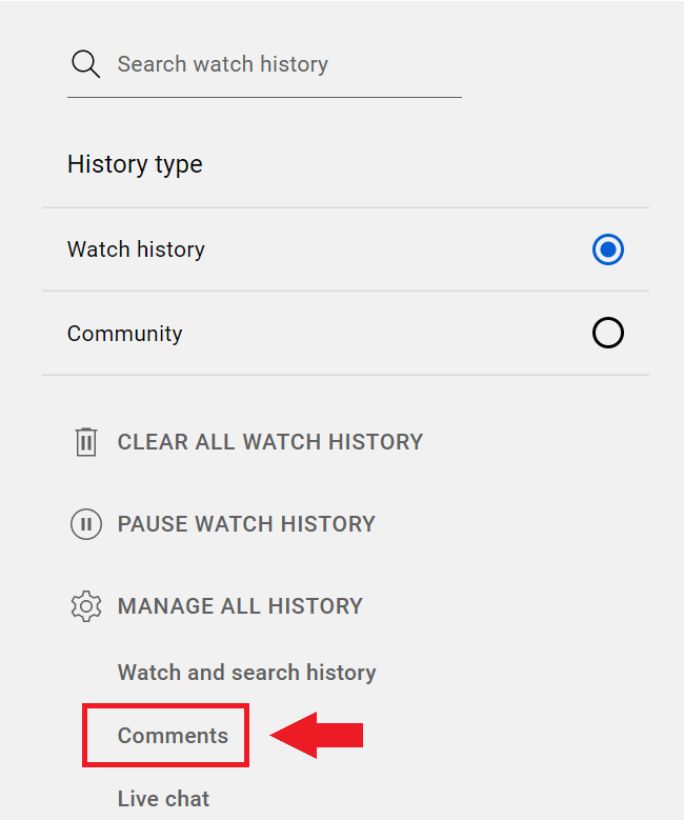
At this point, you will be redirected to a separate page, as shown below.
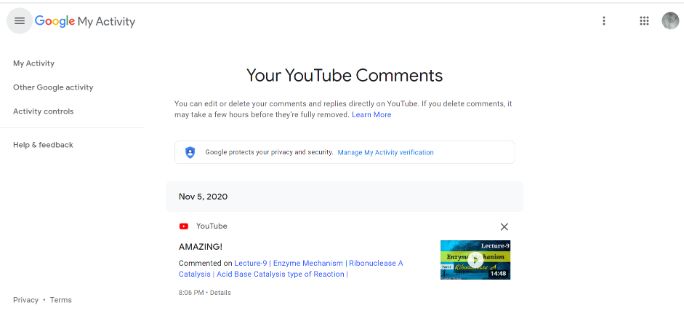
On this newly redirected page, you will find your comment history. You can scroll down this list until you find a comment that you would like to delete. To be able to do that, simply click on the cross button present above the video’s thumbnail.
Once you do that, your comment will get deleted. Simultaneously, a prompt with the message “Comment Deleted” will appear on your screen.
How to Delete Someone Else’s Comment on Your YouTube Video?
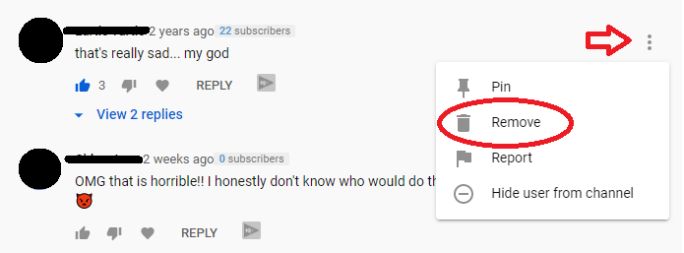
For deleting someone else’s comment on your YouTube video, simply hover your cursor around the comment until three dots appear on the side. Click on those dots and a menu will appear, as shown in the image above. Next, click on “Remove,” and the comment will get deleted forever.
What Else Can You Do to Reduce Negativity In The Comment Section?
Apart from deleting a problematic comment, there are other steps that you can take to ensure that your YouTube video’s comment section remains free of all vindictive and spiteful trolling.
1. Block a user
If a certain visitor frequently spams your videos with irrelevant information or consistently leaves abusive comments, just block them so they can no longer see or comment on your future videos. When you block someone, they will not be notified.
You can block someone in the same manner that you delete a comment. Simply choose the “hide user from channel” from the drop-down menu by clicking on the three dots present next to the comment.
2. Create a list of barred words
Make a list of the terms that you wish to filter out from your YouTube video’s comment section. Add these terms to your list of forbidden terms for YouTube comments. Whenever anyone uses these terms in a comment, YouTube will submit it to you for approval before it is shown publicly.
To create a list of blocked words, go to creator studio, pick the “Settings” tab from the left-hand menu, and then select “Community.” Then, go to automated filters, followed by “Blocked Words“
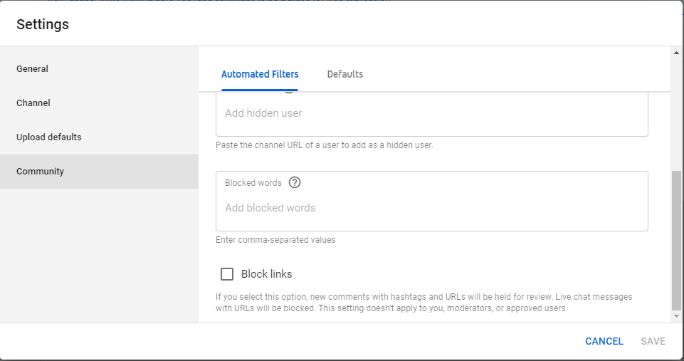
3. Choose a default option
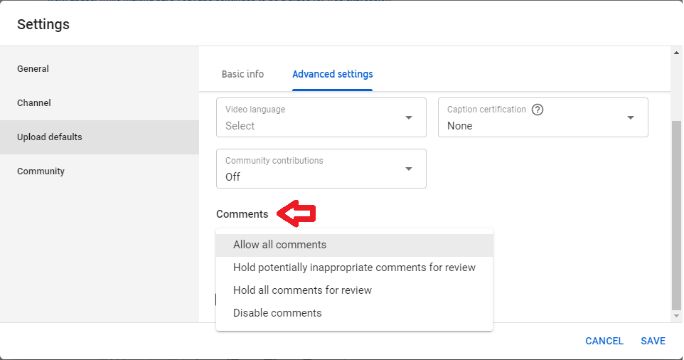
You may provide a default mechanism for handling comments for all of your videos at the channel level. Go to Creator Studio, then choose the “Settings” tab from the left-hand menu, then “Upload Defaults” in the advanced settings.
Now click on the drop-down menu under the “Comments” sections, and select one of the following:
- Allow all comments: All comments will be displayed on your channel with no limitations.
- Hold potentially inappropriate comments for review: For YouTubers with a huge following, this is the most practical option. YouTube will automatically recognize and hold problematic terms in your comment area for your evaluation and approval.
- Hold all comments for review: Before any unwanted comment shows up on your video, you must personally review all comments. If you have a small channel with few comments, you can select this option.
- Disable comments: You may prevent all visitors from leaving comments on your videos. If you’re dealing with a delicate or contentious subject, this option will come in useful.
4. Report a comment
Whenever anyone crosses the line and violates YouTube’s Community Guidelines, you can report their content. YouTube allows you to label comments as hate speech, harassment or bullying, graphic violence, pornography or sexually explicit material, and other things.
The option to report appears as “Report” when you tap on the three dots next to the intended comment. As soon as you tap on this option, you will have to choose one from among the available options, as shown below:
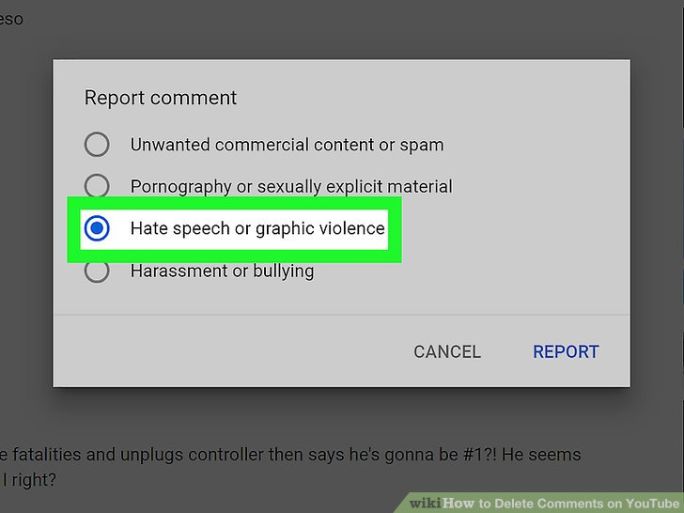
When a comment gets flagged on YouTube, it is sent for human evaluation using YouTube’s sophisticated machine learning mechanism.
The Policy and Enforcement team at YouTube will then examine the flagged comment and remove it if it violates the YouTube Community Guidelines.
According to YouTube, a reported comment may be kept under one of the following categories: documentary, educational, scientific, or creative.
What Can YouTubers Do To Regulate Their Comments Themselves?
YouTube has most recently released a feature wherein users will be prompted to re-evaluate their comment before posting if it seems too hateful.
When viewers are about to submit something inappropriate in a video’s comments, the feature will pop up to remind them to “Keep comments respectful.” The warning also advises visitors to consult the site’s Community Guidelines if they are unsure whether their comment is acceptable.
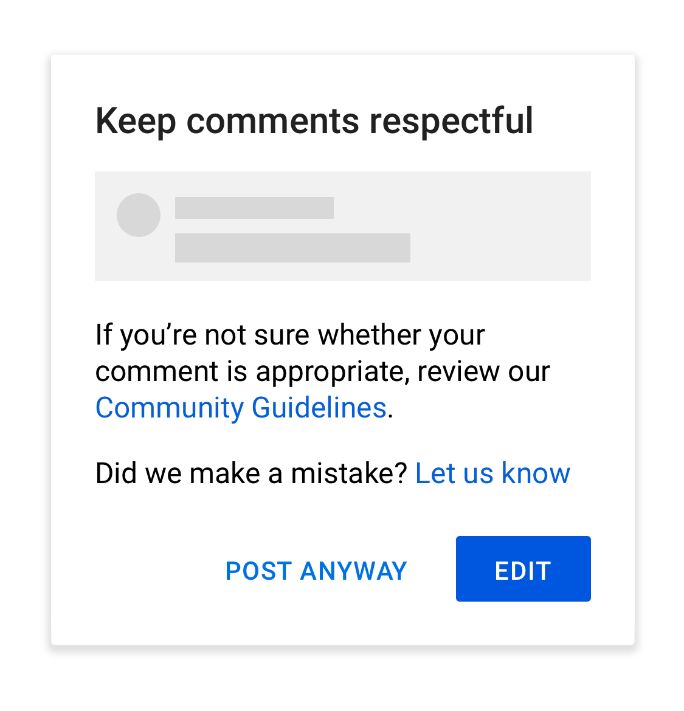
The pop-up then prompts users to click the “Edit” button to amend their comments.
How Does YouTube Block Suspicious Activity in The Comments?
To combat spam comments, YouTube deploys a slew of complex spam filters.
It may examine user behavior to determine whether it appears spammy. This does not imply that you are spamming, only that the types of activities and behavior you are engaging with are similar to those of spammers.
Comments containing terms flagged as “spam” by the creator are also recognized as spam on YouTube. If this sort of penalizing action frequently occurs with you, you may begin to doubt everything you post for a while.
As a result, your comments will most likely end up in the creator’s “likely spam” or “held for review” category on their YouTube Studio’s “comments” page.
Takeaway
To delete a comment posted by another user, you must first check in to your own YouTube account. YouTube can erase or remove a comment on a video that you have not published or placed on the platform.
Hopefully, with all comment regulation mechanisms in place, you’d be able to experience a stress-free content creation journey on YouTube.
Managing social media reputation can be a tall order, especially when your platform of choice is something as competitive as YouTube. To learn how to effectively manage your social media marketing schedules and collaborate across multiple teams, go for a free trial of SocialPilot.